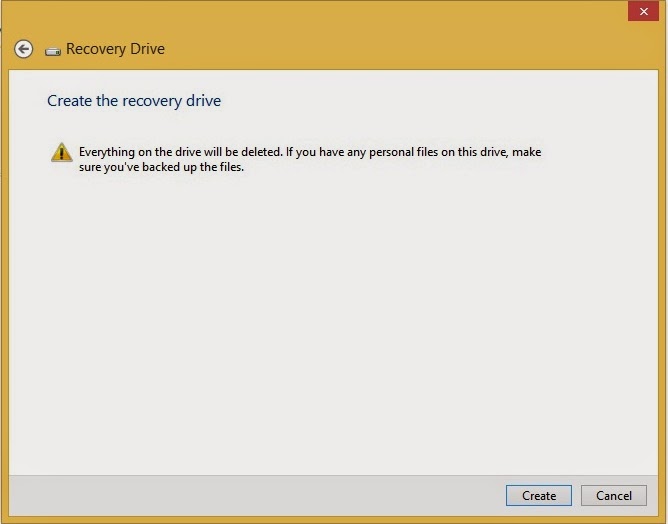ViewSonic PJD5134' low cost DLP projector ($349.99) Date first available at Amazon.com: December 1, 2012. ViewSonic PJD5134 delivers high performance with a 3,000 ANSI lumens Long-lasting reliable picture quality & superior color performance.And with 15000:1 contrast (with DynamicEco), the PJD5134 is the bright choice for office and education.
The PJD5134 come with new advanced lamp technology extends the lamp life up to 6000 hours* and saves on maintenance costs with a filter-less design help you saves you significant maintenance dollars and labor over the projector’s lifespan, and lowers your total cost of ownership (TCO).
The resolution of this projector is SVGA 800x600 supported graphics resolutions:
1600 x 1200 (UXGA) provide reliable picture quality you can trust and superior color performance you can count on after thousands of hours of usage. Built on DLP technology, the ViewSonic PJD5134 projector virtually eliminates image degradation known as color decay – yellow/faded tint that LCD projectors may develop after extended use. Even after years of use, the PJD5134 is still producing a stunning, sharp image that lasts..
CONNECTOR
Viewsonic PJD5134 CONNECTOR- RGB Input 15-pin mini D-sub (x2)
- RGB Output 15-pin mini D-sub
- Digital Input HDMI
- Component Input 15-pin mini D-sub (x2, shared with RGB)
- Composite Input RCA jack
- S-Video Input 4-pin mini-DIN
- Audio Input 3.5mm mini jack
- Audio Output 3.5mm mini jack
- Control RS-232 (DB-9)
- USB Mini B (for mouse control and service)
Viewsonic PJD5134 specifications
Type: 0.55" Digital Micromirror Device (DLP™)
Resolution : SVGA 800x600 (native)
Lens : 1.1x Manual optical zoom / manual optical focus
Keystone : Vertical digital keystone correction (+/- 40º)
Size : 24 – 300 in. / 0.6 – 7.6 m (diagonal)
Throw Distance : 3.3 – 37.0 ft. / 1.0 – 11.3 m
Throw Ratio : 1.86~2.04:1
Lamp : 190 watt
Lamp Life : 4,500/6,000/10,000 hours* (Normal/Eco-mode/DynamicEco™)
Brightness : 3,000 Lumens
Contrast Ratio : 15,000:1 (w/ DynamicEco™)
Aspect Ratio : 4:3 (native)
Color Depth : 30 bits, 1.07B Color (10+10+10)
Color Wheel : 6-seg RGBCYW / 7200rpm
Input Computer and Video : NTSC M (3.58 MHz), 4.43MHz, PAL (B, D, G, H, I, M, N, 60),
SECAM (B, D, G, K, K1, L), SD 480i and 576i, ED 480p and
576p, HD 720p, 1080i, 1080p
COMPATIBILITY : PC & Mac
Speaker : 2W
Optional AccessoriesReplacement Lamp RLC-078
Wall Mount Kit WMK-005
3D HD Video Processor VP3D1
3D Active Shutter Glasses PGD-250
Wireless Presentation Gateway WPG-series
Soft Case PJ-CASE-001
Extended 5-Year Warranty PRJ-EW-07-02